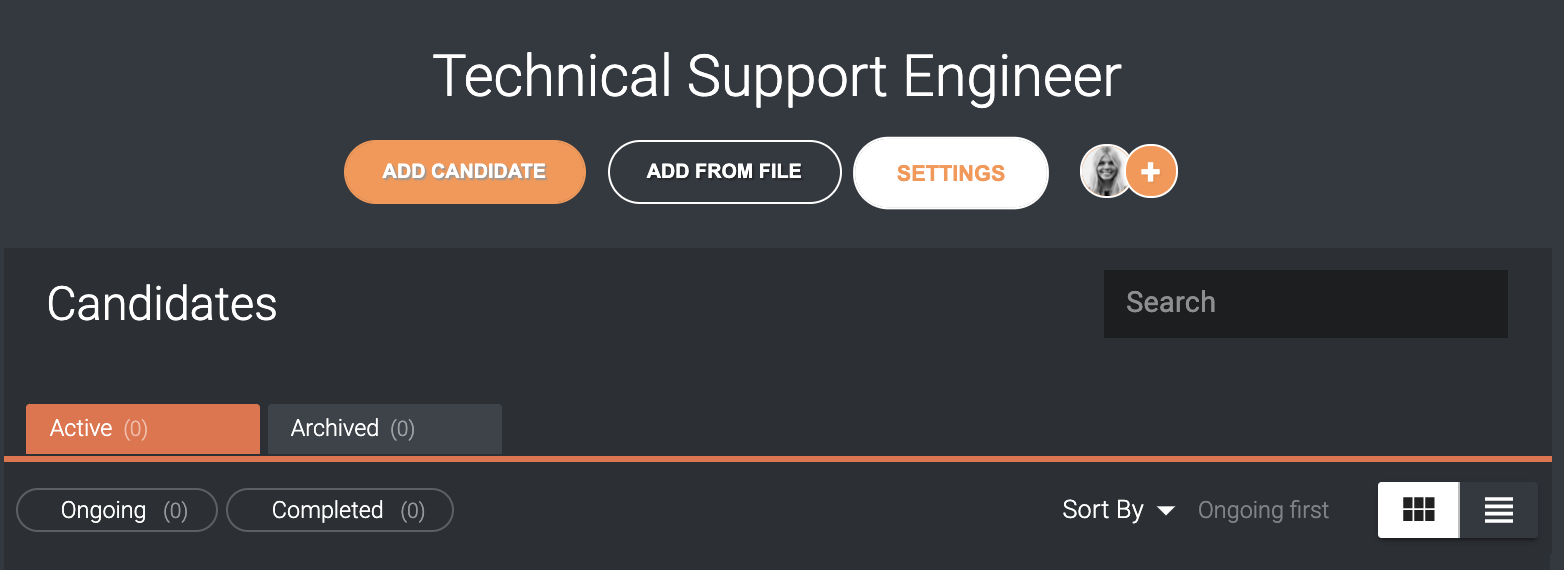How do we set up, copy and use Project Templates?
Project templates are a package of basic settings for a certain type of project or position that you can reuse.
How to create a new project template
Administrators, subaccount administrators and users with extended rights in Refapp create the project templates that other users can then choose from in their various projects.
Start by clicking Project Templates in the drop-down menu in your Refapp profile and click on Add.
Enter a name for the project template.
Note that the name is not the same as the project title for a project.
Then, you update the settings you want to update. For example, which subaccount to use, which questionnaire to include, whether you want to request contact information for the references automatically, and verification options for the references. In project templates, you can also specify whether there is any standard text you want to send to candidates and/or references.
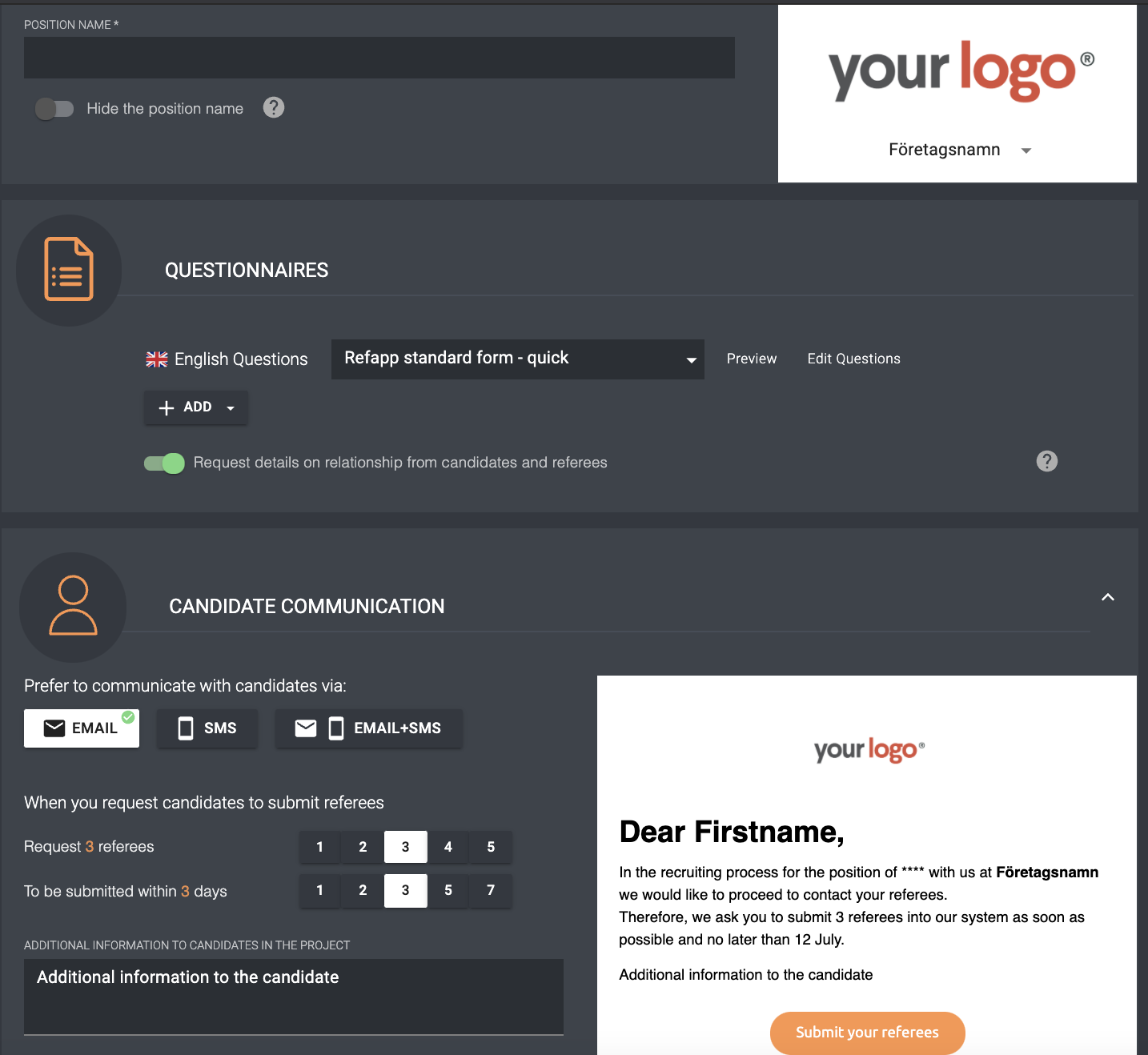
Click Create. The project template is now available for all users within the company to use when creating new reference checking projects.
How to Copy a Project Template
To copy a project template, you need to have administrator access to the subaccount from which you want to copy the project template.
- Ensure that you are logged in with an administrator account that has access to the subaccounts you want to work with.
- Click on Project Templates in the dropdown menu under your profile in Refapp, and then click on the Create From button to select an existing template that you want to clone. Select the project template you want to copy from the list of existing project templates.

- You will now be presented with all the settings for the project template. Important: Make sure to change the subaccount to which the project template should be copied.

How to use a template when creating a new project
When creating a new project in Refapp, you can now choose to, either create from scratch, alternatively create from a preset template. See the options on the right.
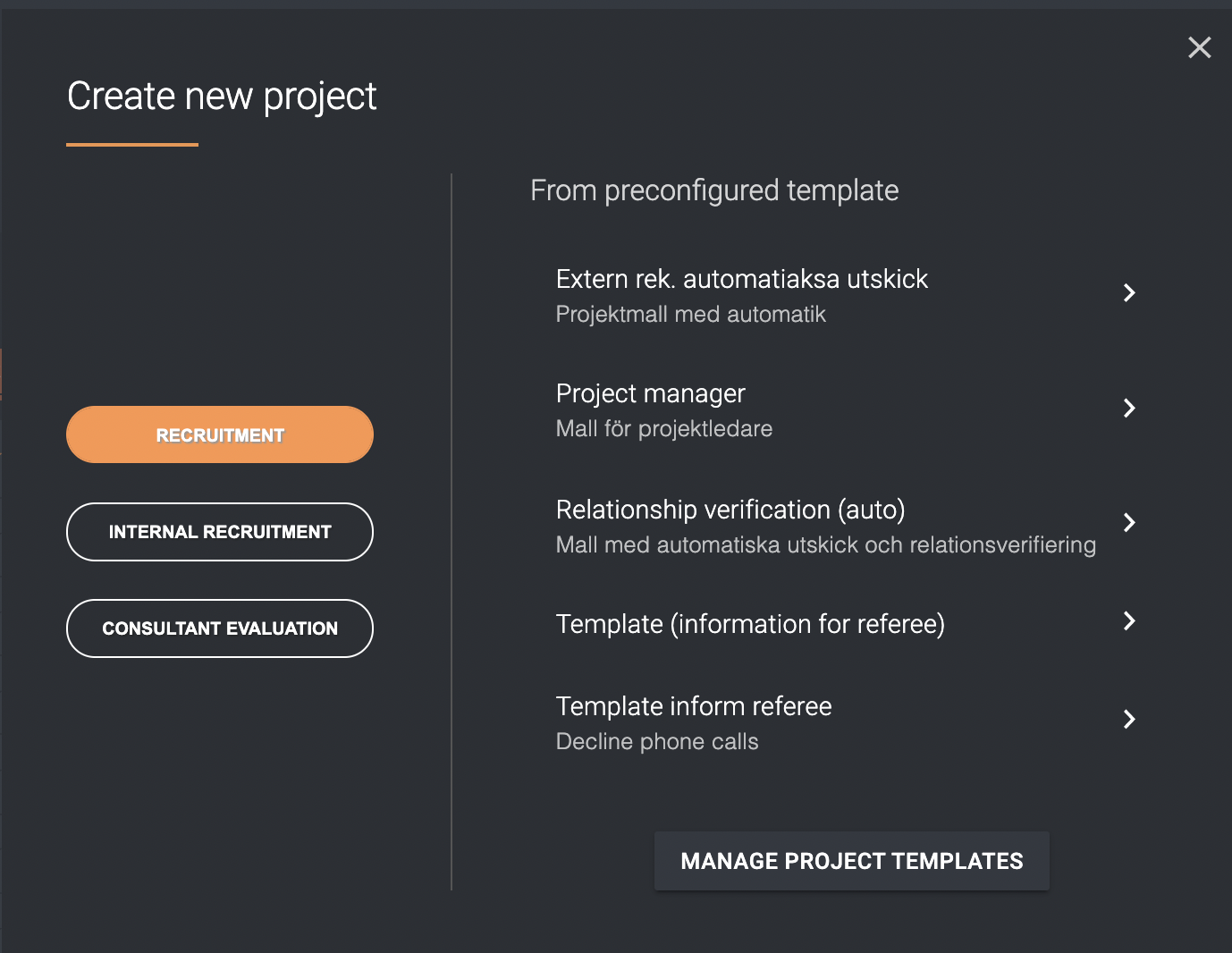
Once you have selected the template of your choice, you enter the project settings for the new reference check project. Enter the title of the recruitment, and then you can customize the rest of the settings, based on the project template.
To save the project you click Create. When you do that you'll be positioned in the project where you can add your candidate to initiate the reference checking, as usual.
If you want to make changes to the settings for the specific project after you have created it from a template. Just click on Settings and edit the project. The changes you make will only affect the current project and not the project template that you started out from.